| 일 | 월 | 화 | 수 | 목 | 금 | 토 |
|---|---|---|---|---|---|---|
| 1 | 2 | 3 | 4 | 5 | 6 | 7 |
| 8 | 9 | 10 | 11 | 12 | 13 | 14 |
| 15 | 16 | 17 | 18 | 19 | 20 | 21 |
| 22 | 23 | 24 | 25 | 26 | 27 | 28 |
| 29 | 30 | 31 |
- 심혈관
- 환경보호
- 의사소통
- 아침편지
- 엔터테인먼트
- 마케팅
- 박테리아
- 티스토리챌린지
- 플랫폼
- 소셜미디어
- playgroundai
- 라이프스타일
- 다양성
- 기후변화
- 온실가스
- 스트레스
- 인플레이션
- 개인정보보호
- 오블완
- 콘텐츠
- 리더십
- 동기부여
- 인간관계
- 알레르기
- 블록체인
- 우울증
- 불평등
- deepai
- 브랜드
- 인공지능
- Today
- Total
금융 사무라이 TOP10
Windows 응용프로그램 서비스 등록하기 본문
WindowsService.zip
- 파일을 다운받아서 압축을 풀자.
- INSTSRV.EXE, SRVANY.EXE 2개의 파일을 C:\WINDOWS\system32 에 넣자.
- SRVINSTW.EXE 파일을 실행시키자
- 아래 그림과 같이 실행을 하자
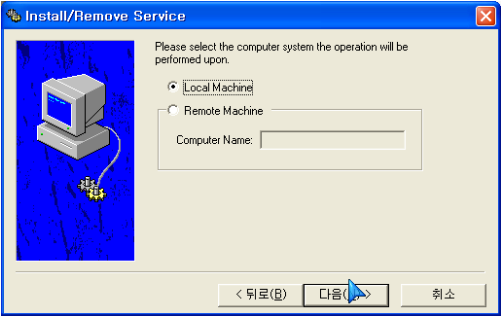
- Local Machine을 선택한다.
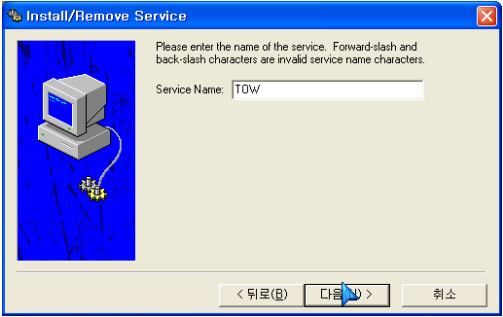
- 서비스 이름 ( 아무거나 상관없음. 저는 TOW라고 생성했음 )을 지정한다.
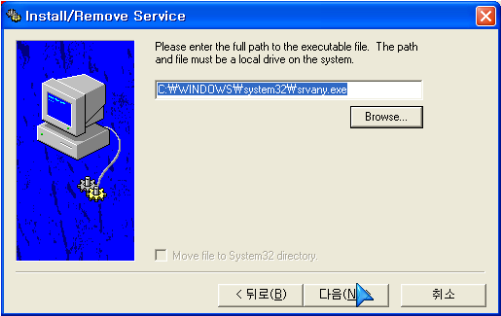
- C:\WINDOWS\system32\SRVANY.EXE 를 선택한다.
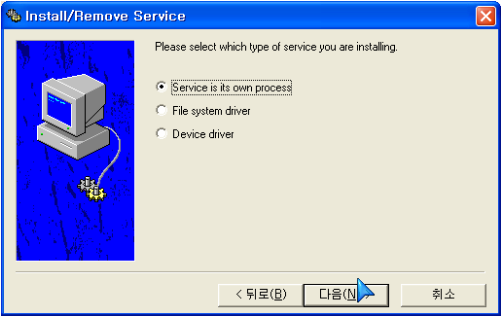
- Service is It's own process을 선택한다.
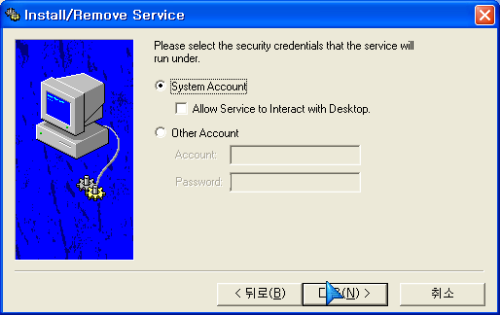
- System account ( 보안인데 시스템 계정으로 걍 하면 된다 )을 선택한다.
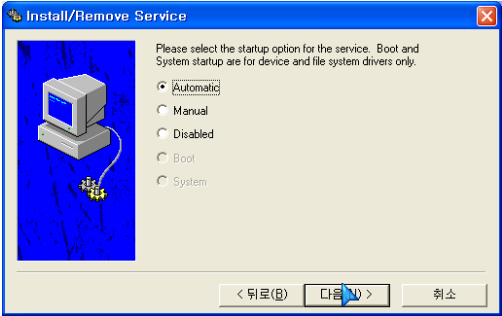
- 서비스 시작유형 자동, 수동, 사용 안함 중 선택할수 있다. ( 저는 자동으로 )
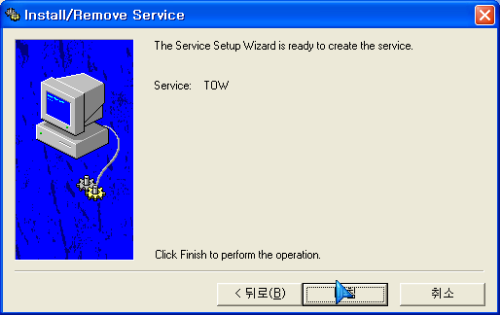
- 서비스가 만들어졌다
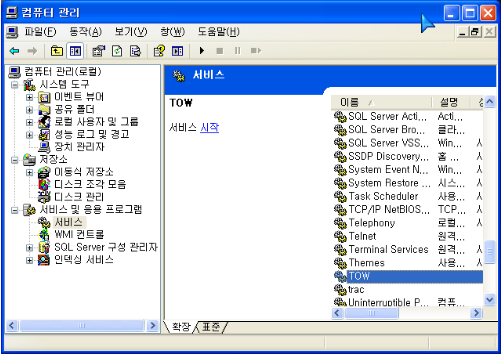
- 컴퓨터 관리의 서비스를 보면 TOW라는것이 만들어진것을 확인할수 있다.
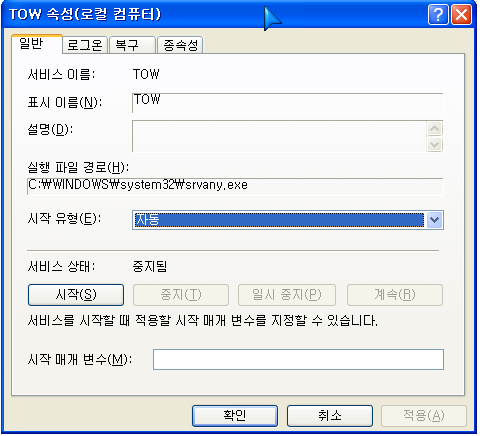
- 자동인지 다시 한번 확인을 하자
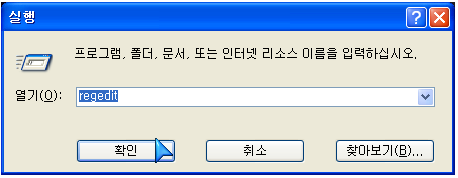
- 다음은 레지스터 변경을 해야 한다.( regedit )
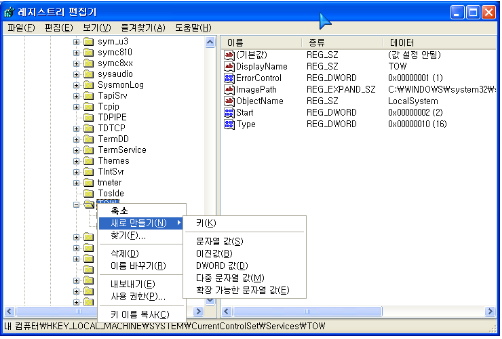
- HKEY_LOCAL_MACHINE\SYSTEM\CurrentControlSet\Services\TOW
- 키를 추가 하자
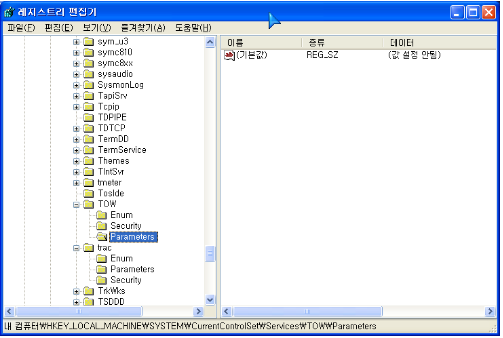
- 키 이름은 Parameters로 만들자
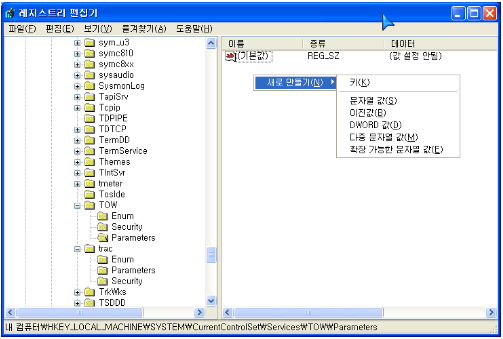
- Parameters 안에 문자열을 만들자
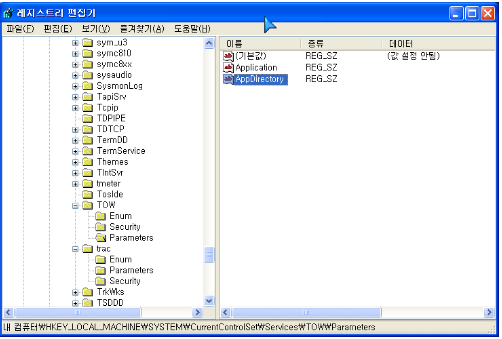
- 문자열로 AppDirectory, Application를 만들자

- Application 값( 실행할 응용프로그램 실행파일을 넣자 )
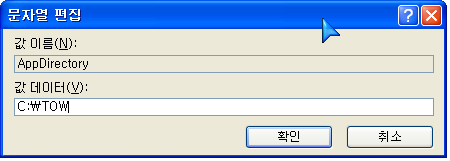
- AppDirectory 값( 디렉토리 설정을 하자 )
- 이제 완료 되었다. 서비스가 정상적으로 동작하는지 확인만 하면 된다.
- ps. 완전 따라하고 참고한 싸이트 ㅋㅋ
- http://blog.naver.com/librorum?Redirect=Log&logNo=120028510407
'IT전문지식' 카테고리의 다른 글
| PowerPoint로 만드는 웹/앱서비스 화면구성 (0) | 2023.05.05 |
|---|---|
| Windows Server 2008 R2 암호 정책 변경하기 (0) | 2023.05.05 |
| 네트워크 확인 및 진단 방법 (0) | 2023.05.05 |
| 아이폰 앱에서 웹사이트 연결하기 (0) | 2023.05.05 |
| 원격연결 기본포트(3389) 변경하는 방법 (0) | 2023.05.04 |





